Mac Says Icloud Storage Is Full But It's Not
As we use desktop and laptop computers, we tend to fill up our hard drives with stuff we've collected over the years. It's like an attic, basement, or garage that slowly fills up over time. Some stuff gets used often, while other things sit in a box and get forgotten about. Eventually, though, the clutter becomes too much, and you have to start getting rid of things. But how do you sort the import stuff from the trash? That's where Optimized Storage comes in.
Optimized Storage takes files you've been storing in iCloud and moves them off your computer if your local storage gets too full. It also leaves behind an icon of the item that has been removed so that, when you finally do want to reaccess it, you don't have to go somewhere different to find it. You can click on the file, and it will download back onto your computer when it's online.
There are four features to Optimized Storage in macOS Big Sur that you can enable separately or all together. You can use Store in iCloud, Optimize Storage, Empty Trash Automatically, and Reduce Clutter.
How to access Optimized Storage on Mac
There are two ways to access Optimized Storage. The first is easy. Do nothing until your storage gets full. When it does, you'll get a notification asking if you want to optimize your storage. Click Yes to be directly taken to the Optimized Storage tool window.
To access Optimized Storage manually:
- Click on the Apple icon in the upper left corner of your screen.
-
Select About this Mac from the drop-down menu.
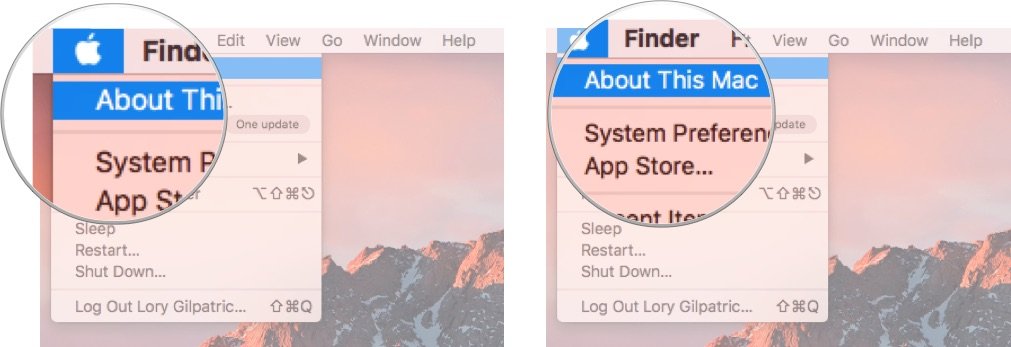 Source: iMore
Source: iMore - Click on the Storage tab in the System Information window.
-
Select Manage.
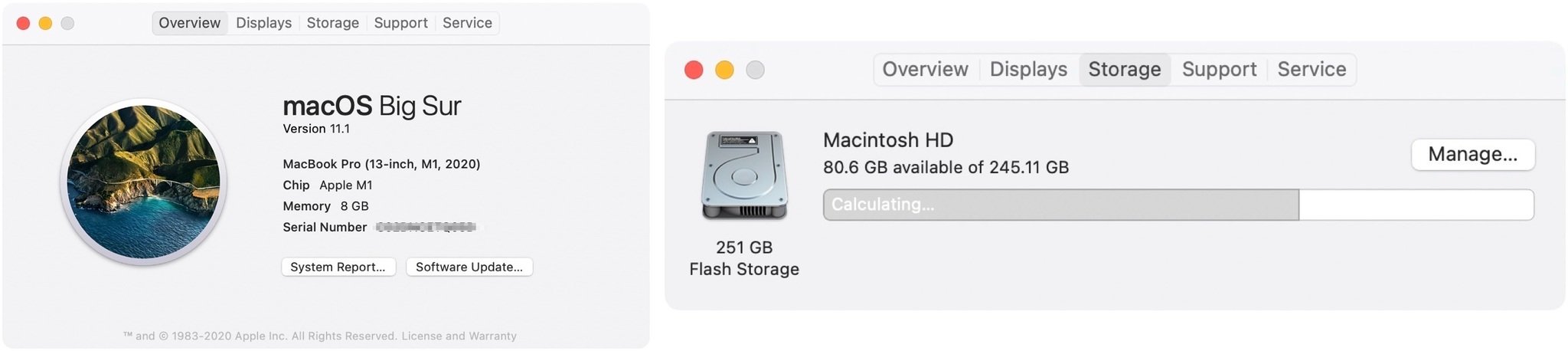 Source: iMore
Source: iMore
This opens up the four Optimized Storage tools, which are on the right side of the window.
How to use Store in iCloud
Store in iCloud allows you to store older photos, files, and messages in the cloud, freeing up space on your hard drive. Messages stay on your hard drive until your hard drive starts to get full. When you're running out of room, photos, files, and messages will automatically be stored in iCloud, and only recent attachments will stay on your Mac for quick and easy access.
- Click on the Apple icon in the upper left corner of your screen.
-
Select About this Mac from the drop-down menu.
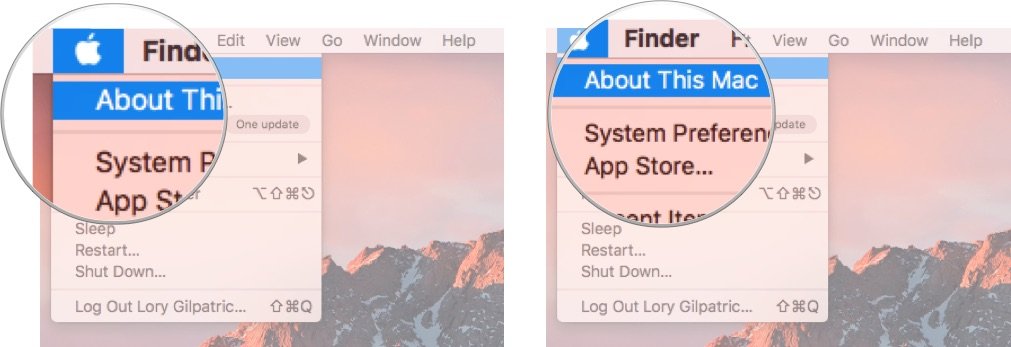 Source: iMore
Source: iMore - Click on the Storage tab in the System Information window.
-
Click on Manage.
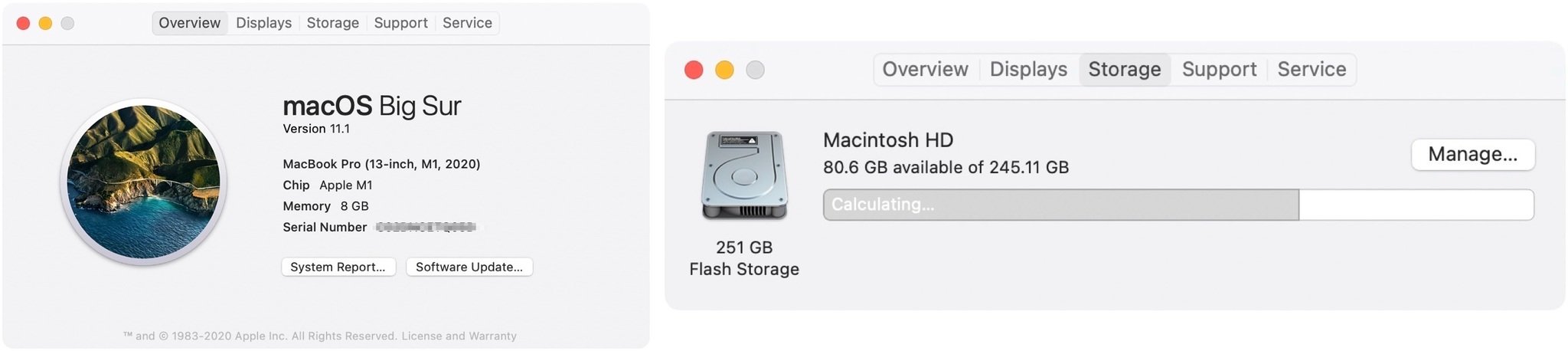 Source: iMore
Source: iMore - Click on Store in iCloud in the Store in the iCloud section of the window.
-
Click on Store in iCloud again to confirm that you want to enable the feature to automatically store photos, files, and messages in iCloud when your hard drive gets full.
 Source: iMore
Source: iMore
How to stop syncing Desktop and Documents folders in iCloud on your Mac
If you've tried out Desktop and Documents folder syncing in iCloud but decided you don't like it, you can stop syncing. If you disable syncing, Desktop files will no longer appear on a secondary Mac computer's desktop, but they will still be in a file in iCloud Drive, which you can move them out of. Your Documents folder will also still be visible in iCloud Drive, which you can also move.
- Click the Apple icon in the upper left corner of your Mac's screen.
- Choose System Preferences
-
Select Apple ID.
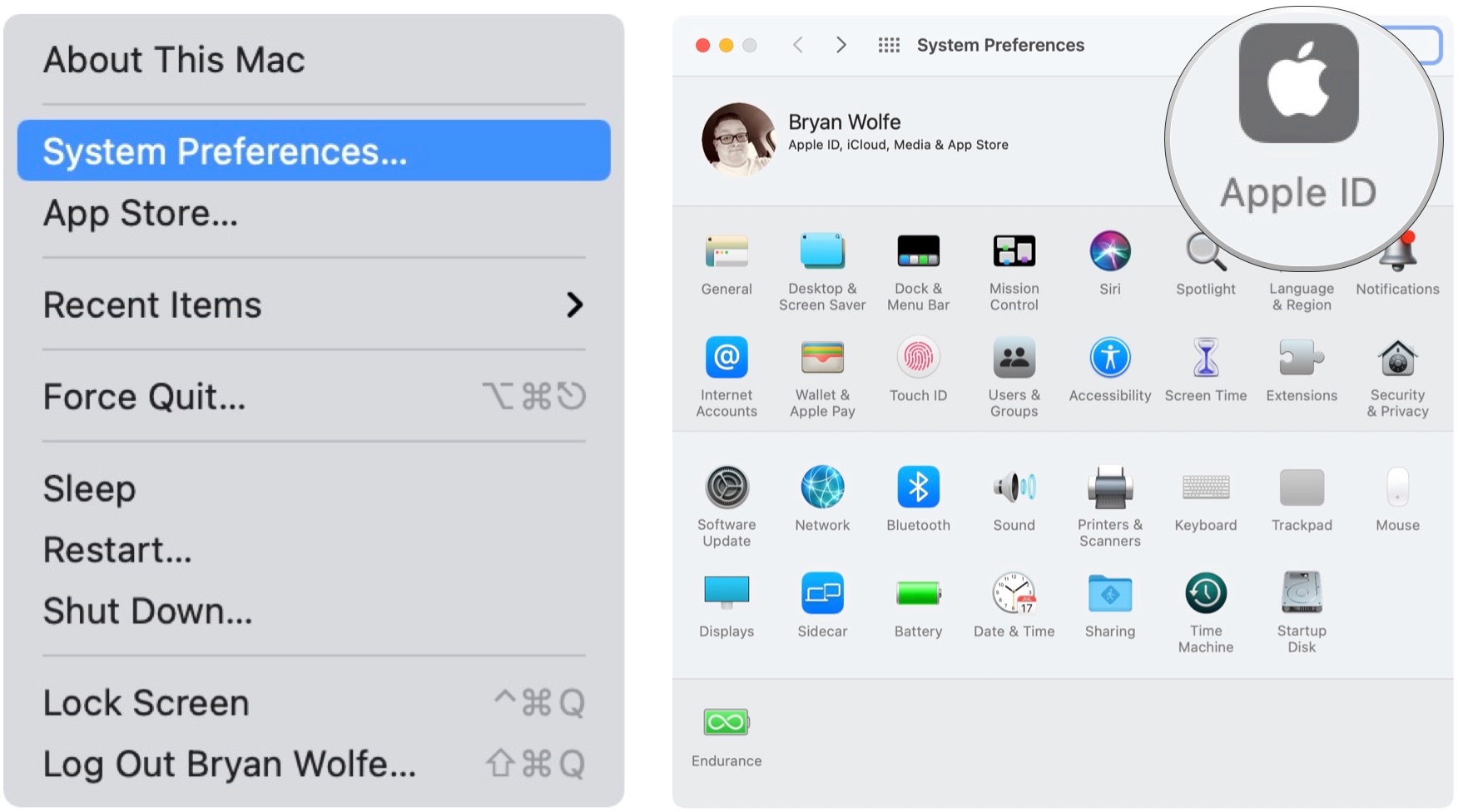 Source: iMore
Source: iMore - Click on Options next to iCloud Drive.
-
Untick the Desktop & Documents Folders box.
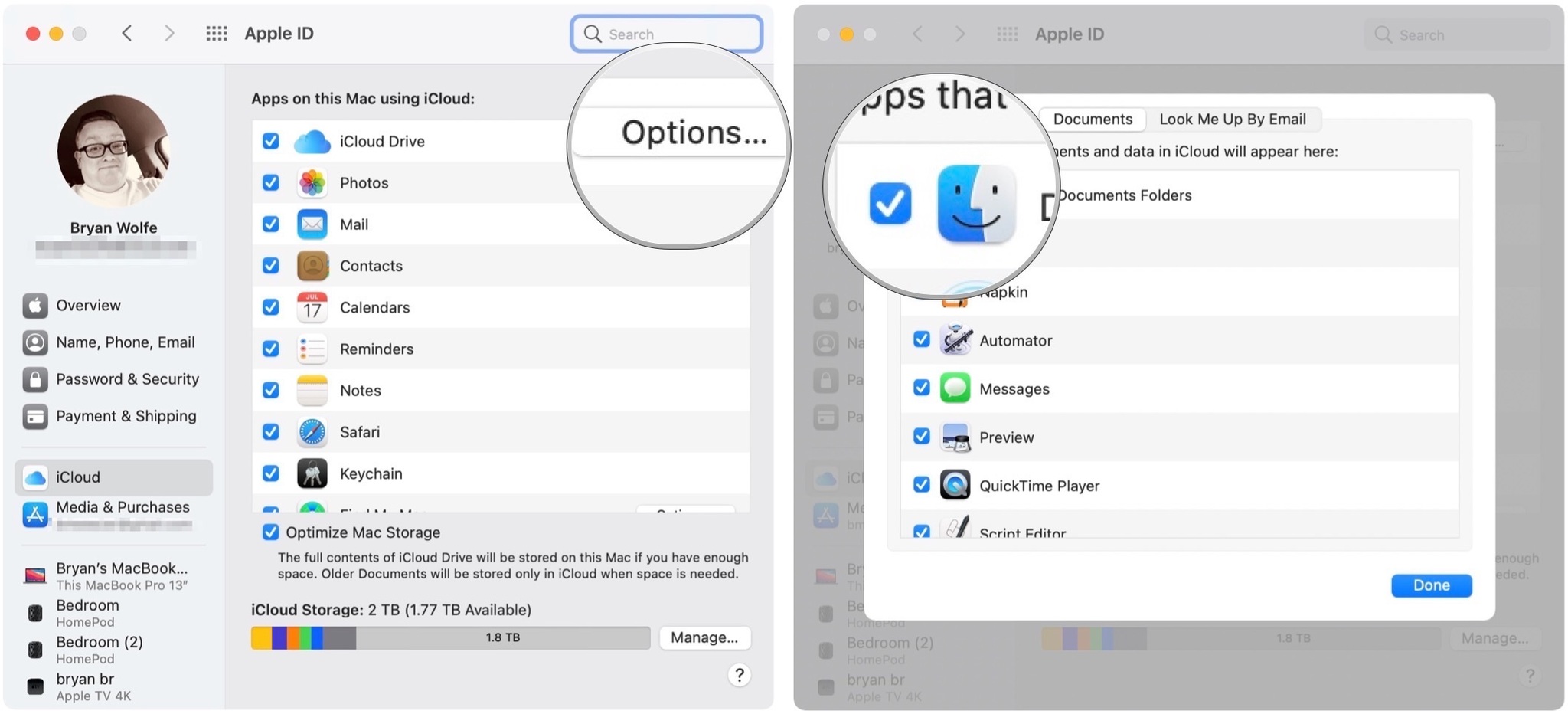 Source: iMore
Source: iMore
How to use Optimize Storage on Mac
Optimize Storage relates to storing media in the cloud that is not necessarily already in your iCloud storage, specifically movies and TV shows you have already watched on iTunes. When you select Optimize Storage, it will remove these files from your computer. If you want to watch them again, you can redownload them from iTunes.
It also gives you the option to store your email attachments. You can set it up so that recent email attachments are stored on your Mac, or you can store all of your email attachments in the cloud and download files that you need when you need them.
- Click on the Apple icon in the upper left corner of your screen.
-
Select About this Mac from the drop-down menu.
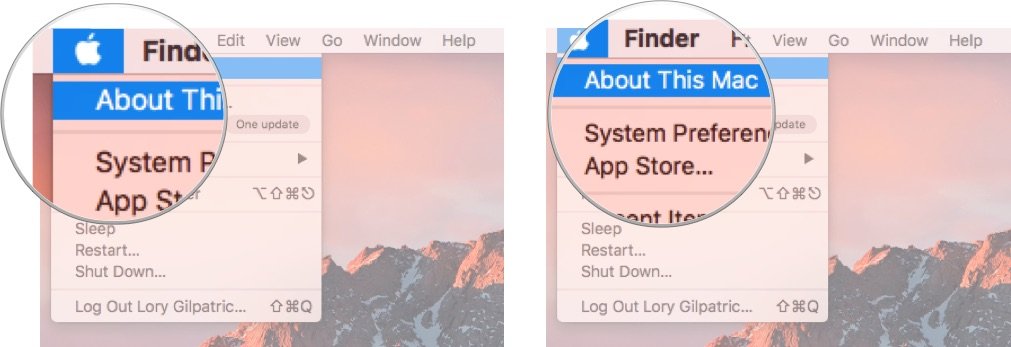 Source: iMore
Source: iMore - Click on the Storage tab in the System Information window.
-
Click on Manage.
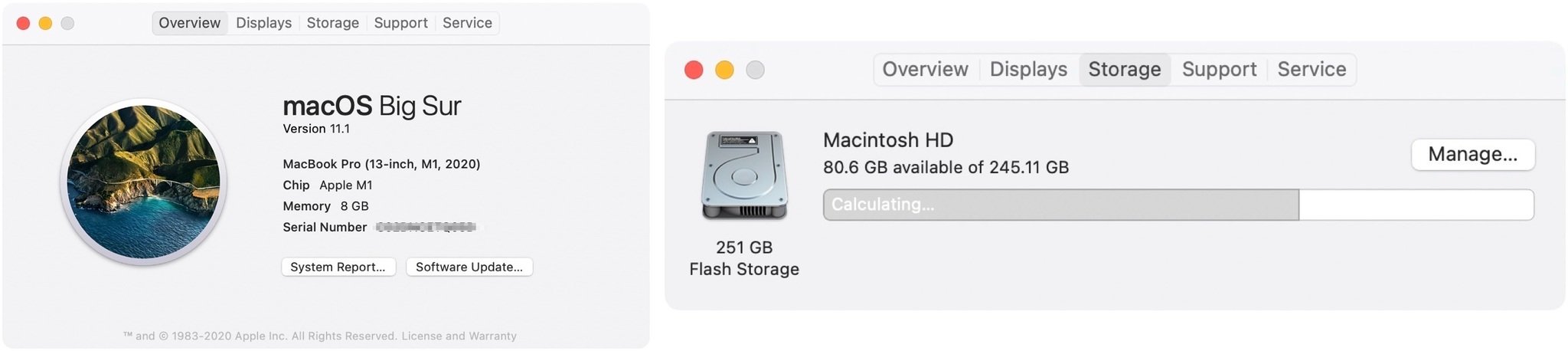 Source: iMore
Source: iMore - Click on Optimize... in the Optimize Storage section of the window.
-
Click on Optimize again to confirm that you want to enable the feature to remove iTunes movies automatically and TV shows that you've already watched.
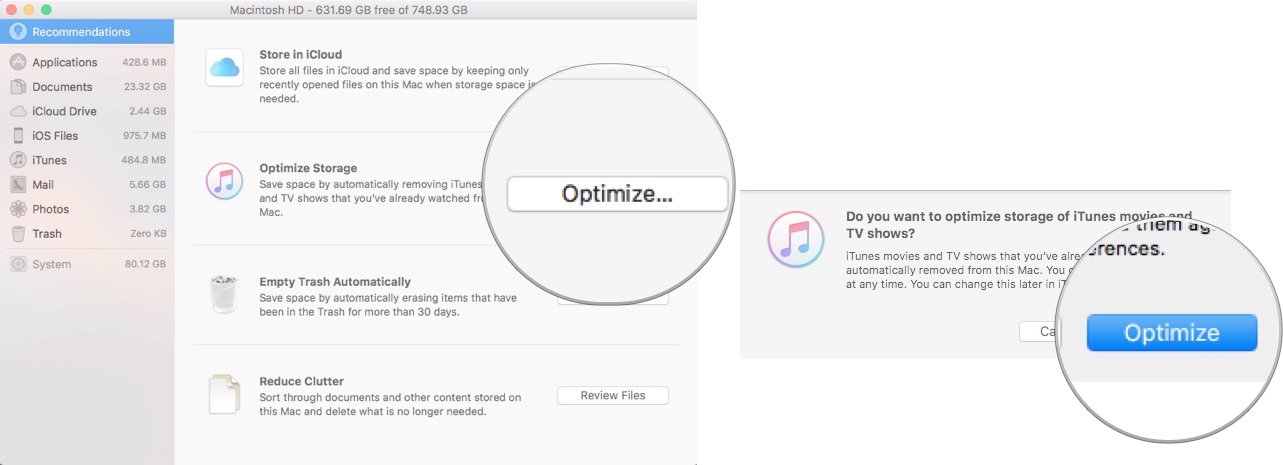 Source: iMore
Source: iMore
How to disable Optimize Storage on your Mac
Optimize Storage automatically removes iTunes movies and TV shows that you've already watched from your Mac. It also keeps recent email attachments on your Mac when your hard drive starts running out of space. If you want to keep your movies and TV shows on your hard drive, so you don't have to re-download them every time you want to watch them, you can disable the feature.
- Click the Apple icon in the upper left corner of your Mac's screen.
- Choose System Preferences
-
Select Apple ID.
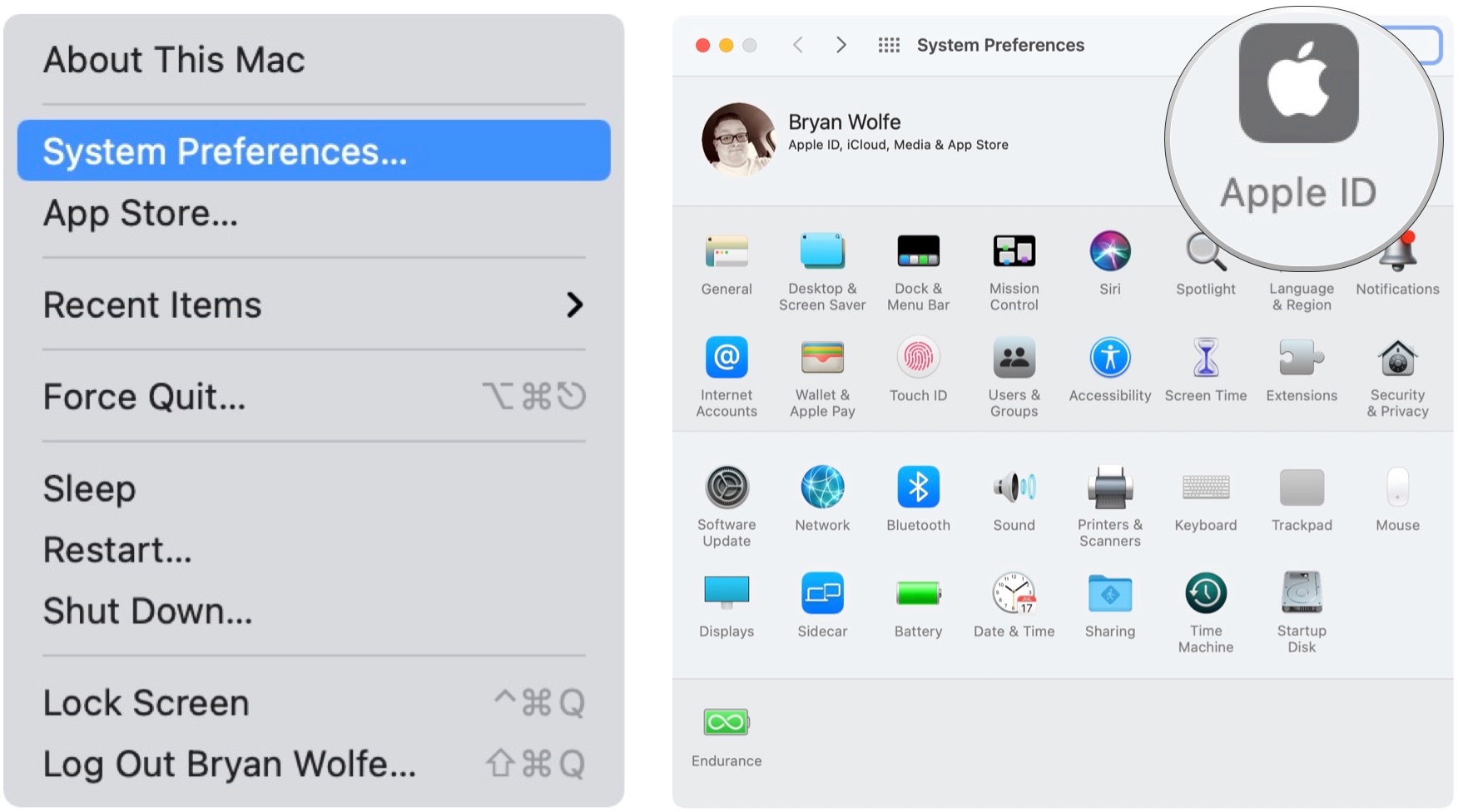 Source: iMore
Source: iMore -
Click to uncheck the checkbox at the bottom of the window for Optimize Mac Storage.
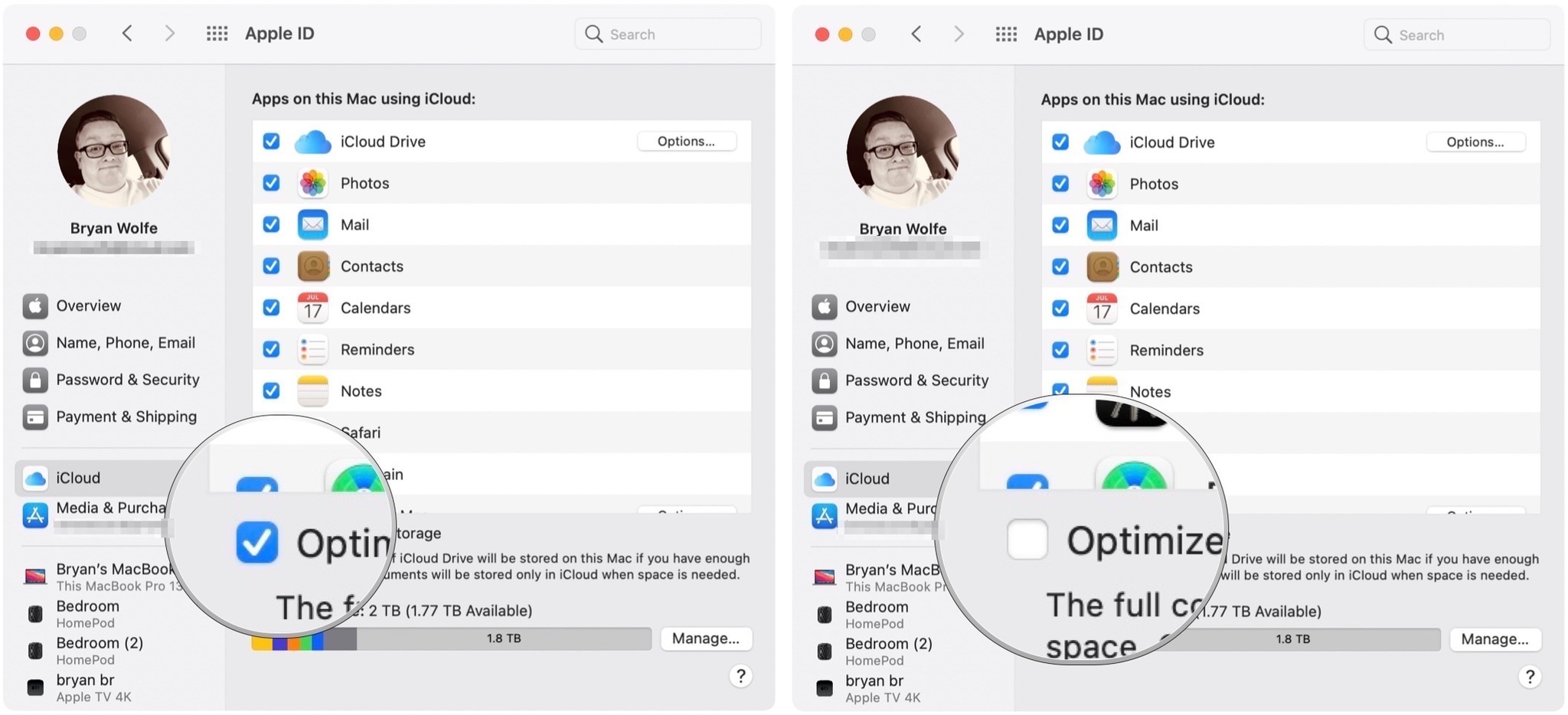 Source: iMore
Source: iMore
How to use Empty Trash Automatically
It is pretty common for the average computer user to forget to empty the trash bin regularly. Just like a real garbage can, trash can start to add up. Unfortunately, unlike a garbage can, your Mac's trash bin doesn't get full, so you don't realize you've been stocking up digital waste for months and months. Empty Trash Automatically will enable a tool that will erase items that have been in the Trash for more than 30 days. You don't even have to think about it anymore.
- Click on the Apple icon in the upper left corner of your screen.
-
Select About this Mac from the drop-down menu.
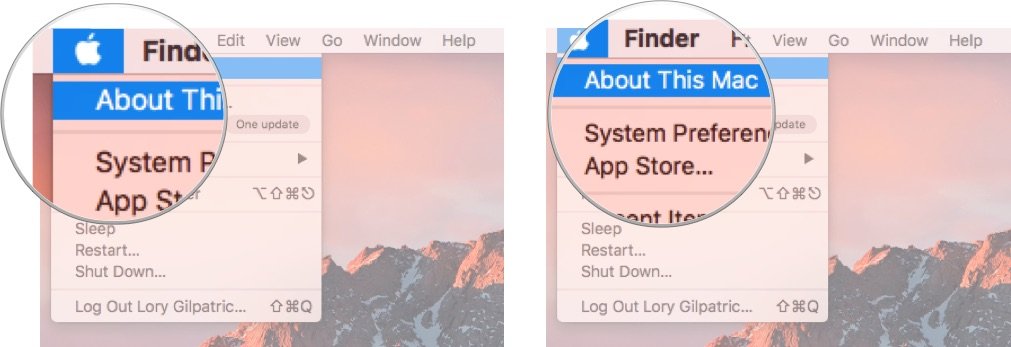 Source: iMore
Source: iMore - Click on the Storage tab in the System Information window.
-
Click on Manage.
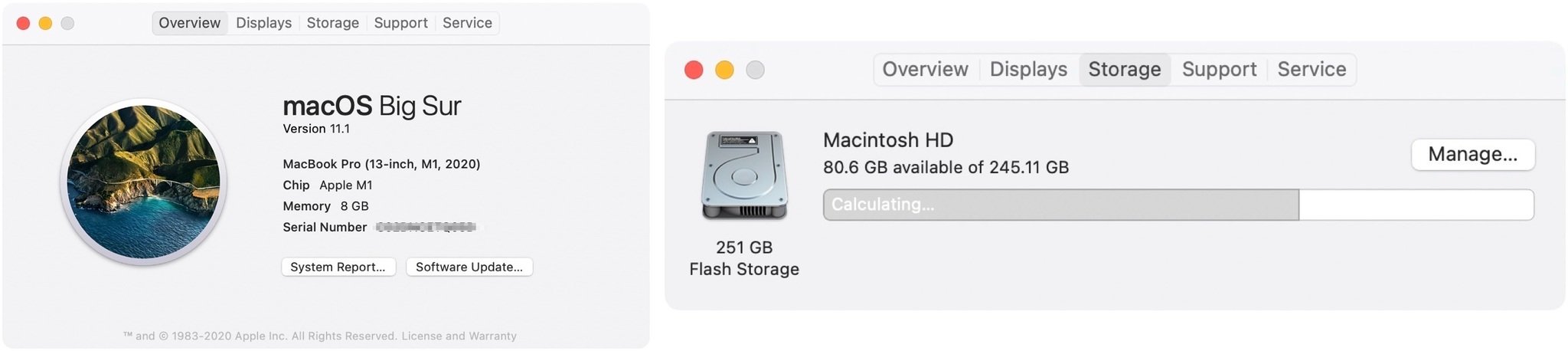 Source: iMore
Source: iMore - Click on Turn On in the Empty Trash Automatically section of the Optimized Storage window.
-
Click Turn On again to confirm that you want to enable the feature to automatically erase files that have been in the Trash for more than 30 days.
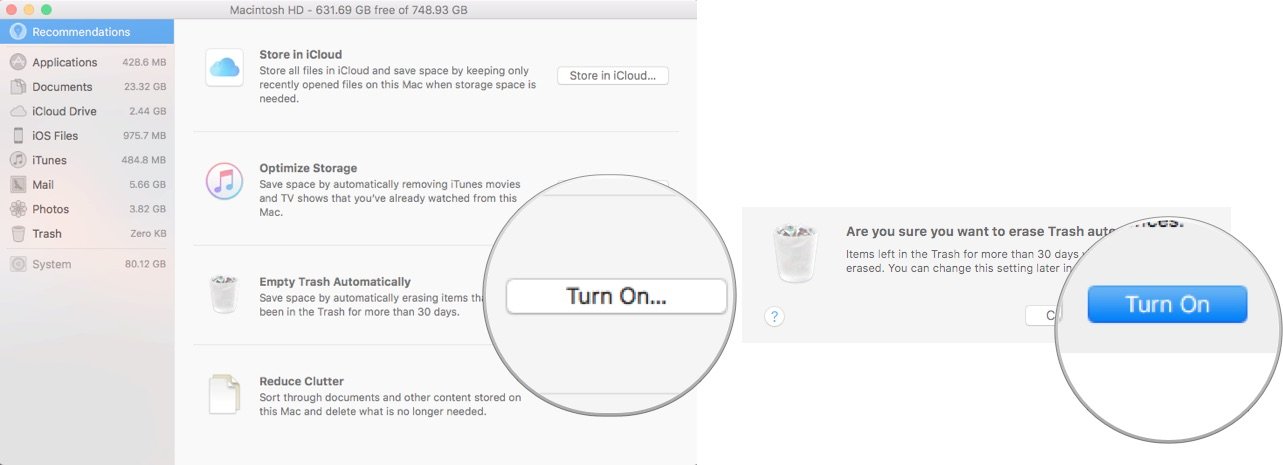 Source: iMore
Source: iMore
How to disable Empty Trash Automatically on your Mac
If you worry that you will delete something from your Mac and need it back more than 30 days later, you can disable the feature and go back to manually emptying the trash.
- Open a Finder window.
- Click on Finder in the upper left corner of your Mac's screen.
- Select Preferences in the drop-down menu.
-
Choose Advanced in the Finder Preferences window.
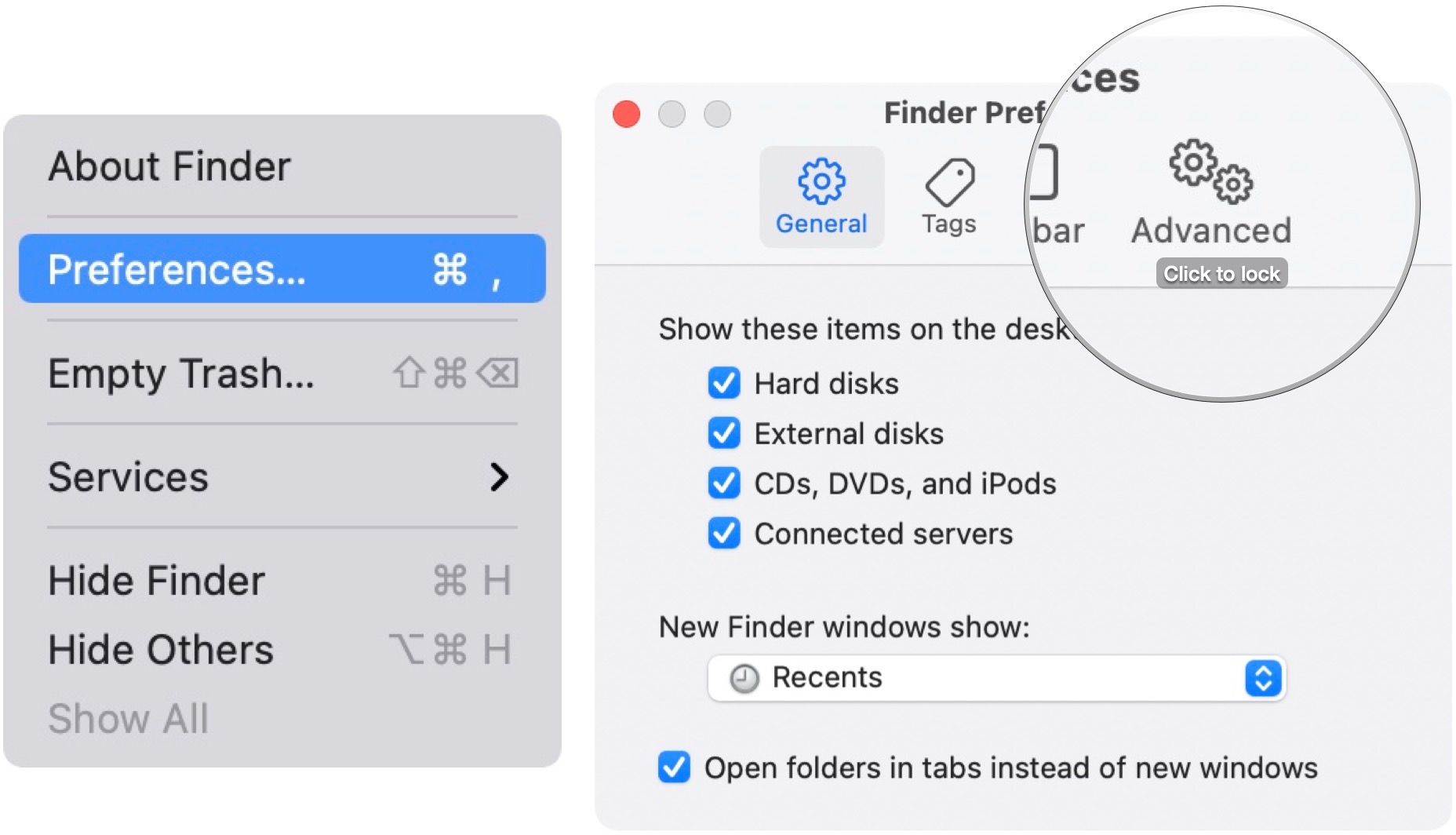 Source: iMore
Source: iMore -
Click to uncheck the checkbox for Remove items from the Trash after 30 days.
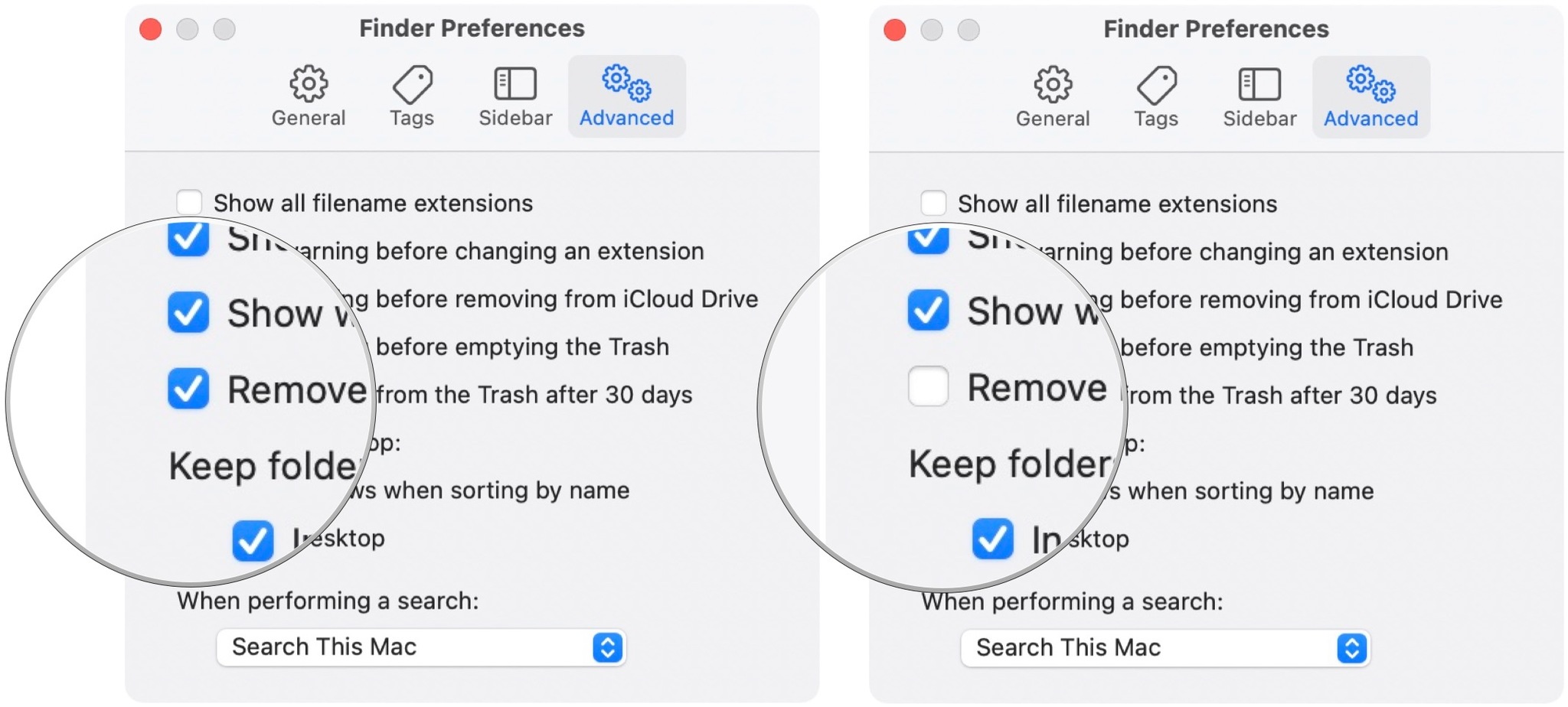 Source: iMore
Source: iMore
How to use Reduce Clutter
Reduce Clutter is the one feature in Optimized Storage that requires you to manually clean files on your Mac.
The list of categories on the left side of the Optimized Storage window represents the folders that tend to store older files and can be removed from your Mac.
You can either click on Review Files in the Reduce Clutter section of the Optimized Storage window or select a category from the list on the left side of the window.
You can then go through the files individually and decide whether you want to keep or remove them from your Mac.
For example, in the Applications folder, you can view apps on your Mac by type. Older versions of apps you are currently using can sometimes take up dozens of GB of space. You can delete the files right from the Optimized Storage window.
How to optimize your photo storage if you have iCloud Photo Library
Photos on the Mac optimizes storage by letting you store full-resolution photos and videos in iCloud instead of on your internal hard drive. Even if you don't want to store all of your files and documents in iCloud, you can keep your photos safe while freeing up space on your hard drive.
Your photos will also remain on your Mac's hard drive until it starts to get full, at which point, photos, and videos — starting with the oldest — will be removed from your Mac and only stored in iCloud.
Photos and videos tend to take up a lot of space. You may find you don't have enough iCloud storage to keep your entire photo library in iCloud. You can upgrade your iCloud storage to a larger plan if you are running out.
- How to optimize your photo and video storage on your Mac
Looking for something new?
If you're in the market for a new Mac, consider our favorite MacBooks for the year.
Any questions?
Do you have any questions about what Optimized Storage is or how to use the tools? Let me know, and I'll help you out.
Mac Says Icloud Storage Is Full But It's Not
Source: https://www.imore.com/optimized-storage
Posted by: murraybehere.blogspot.com











0 Response to "Mac Says Icloud Storage Is Full But It's Not"
Post a Comment